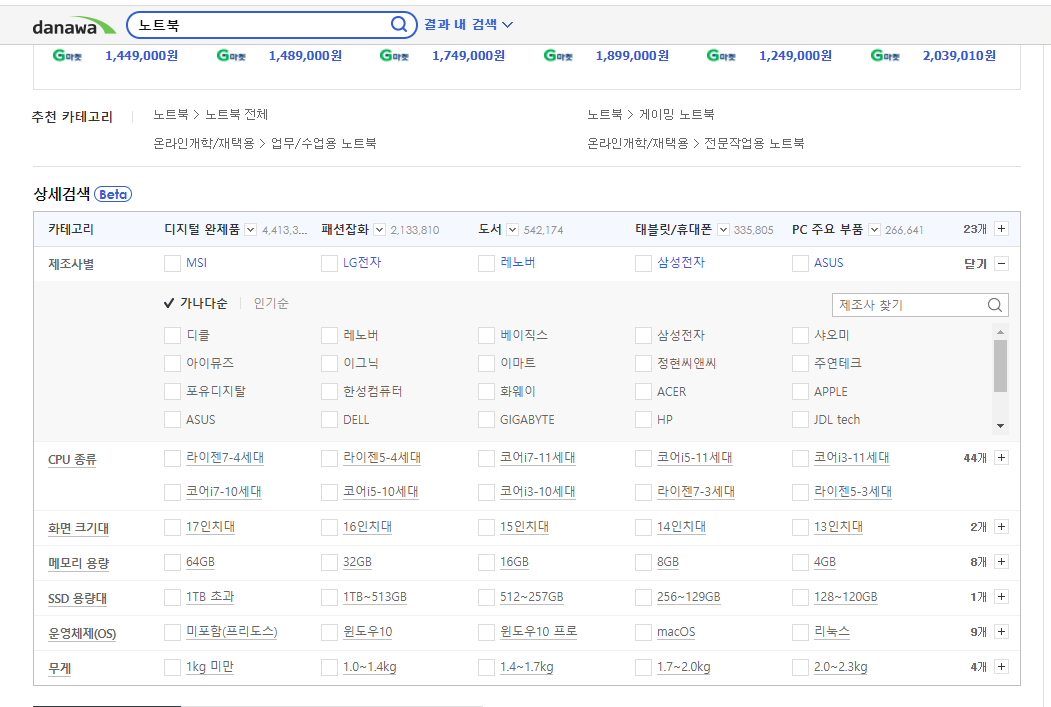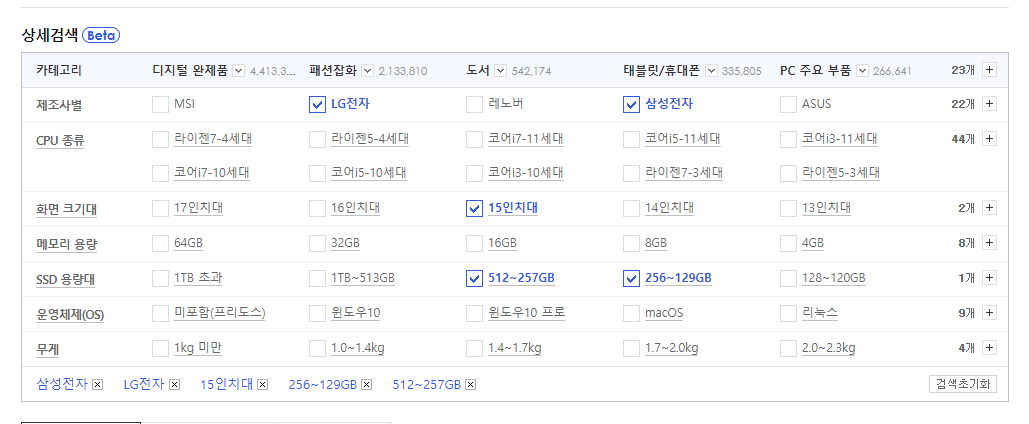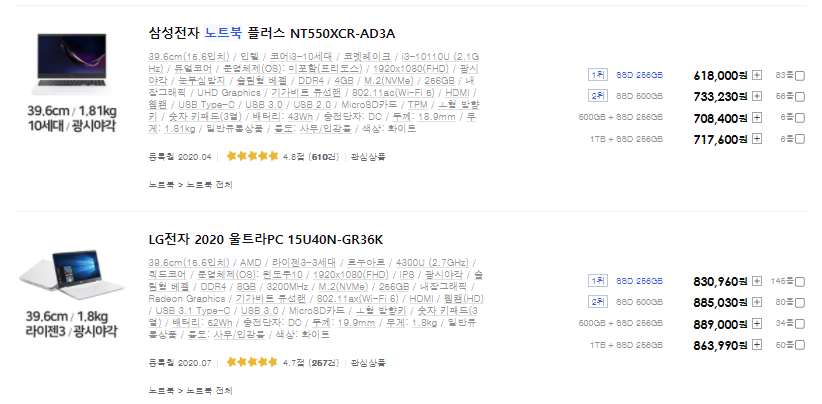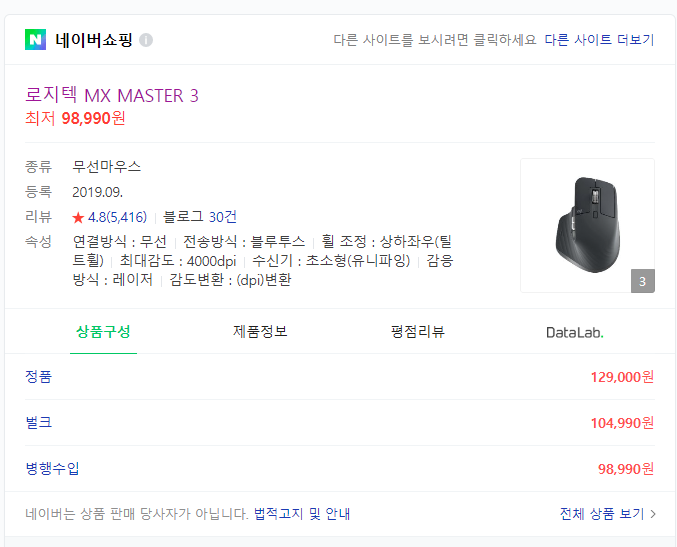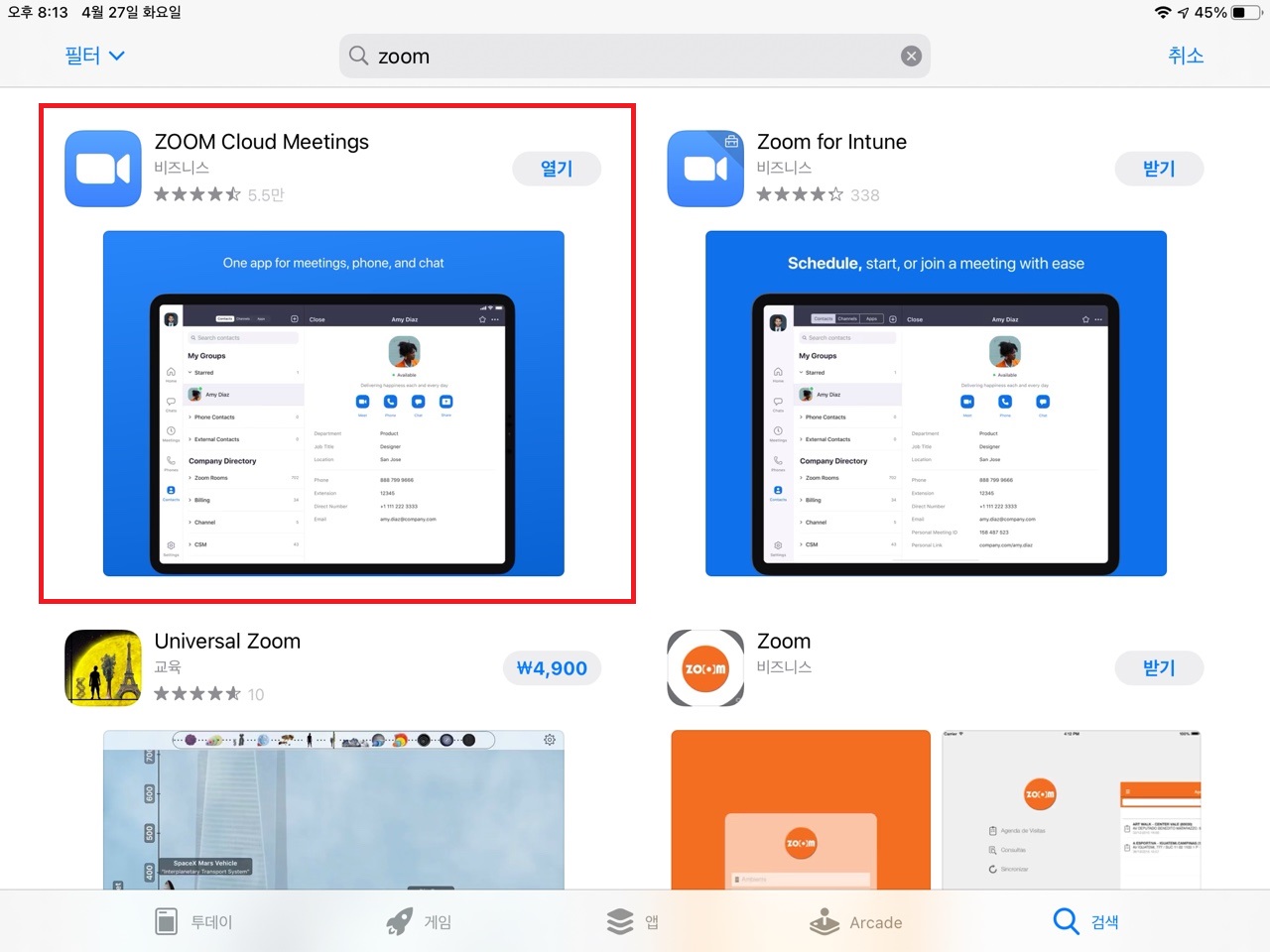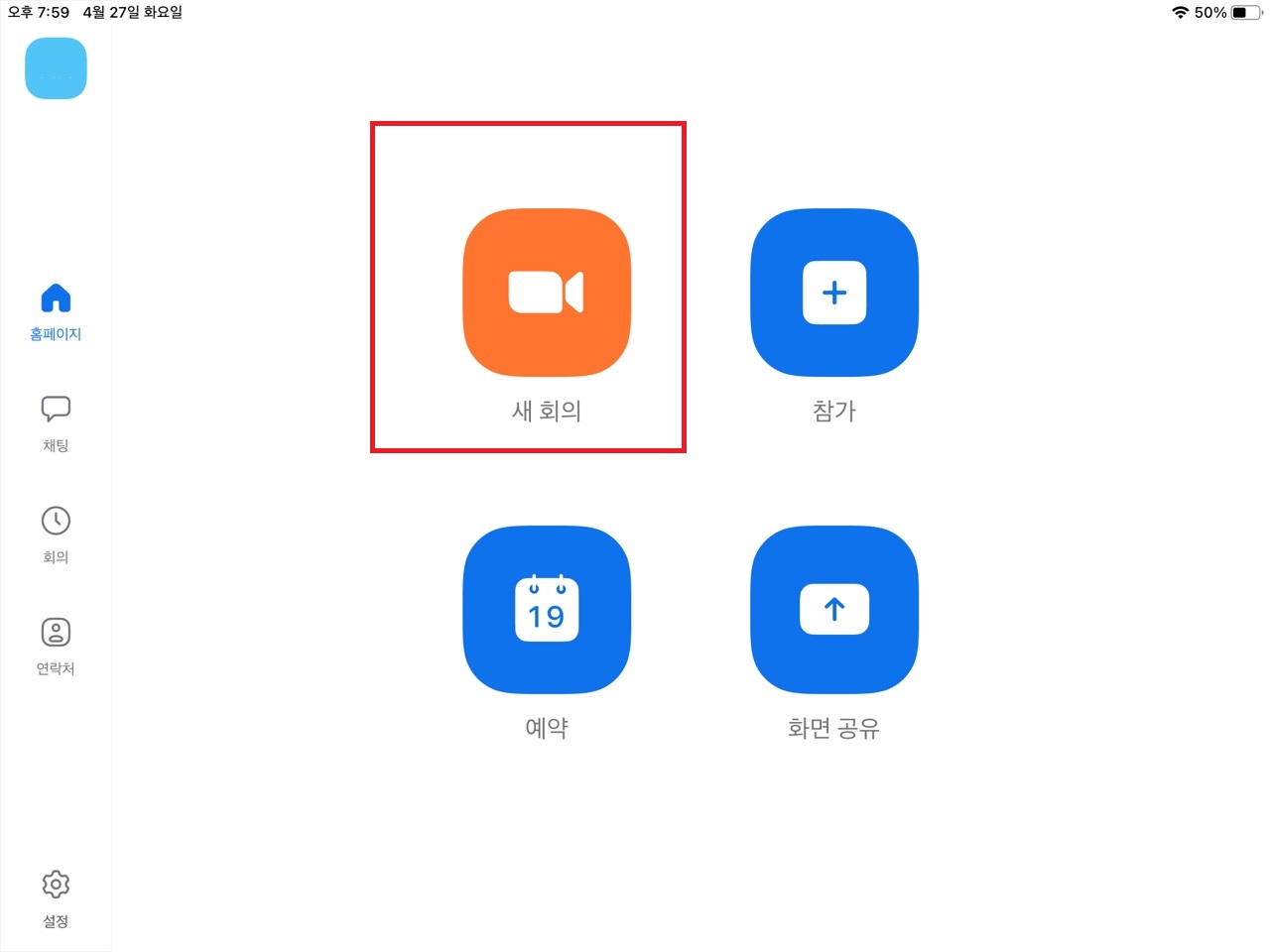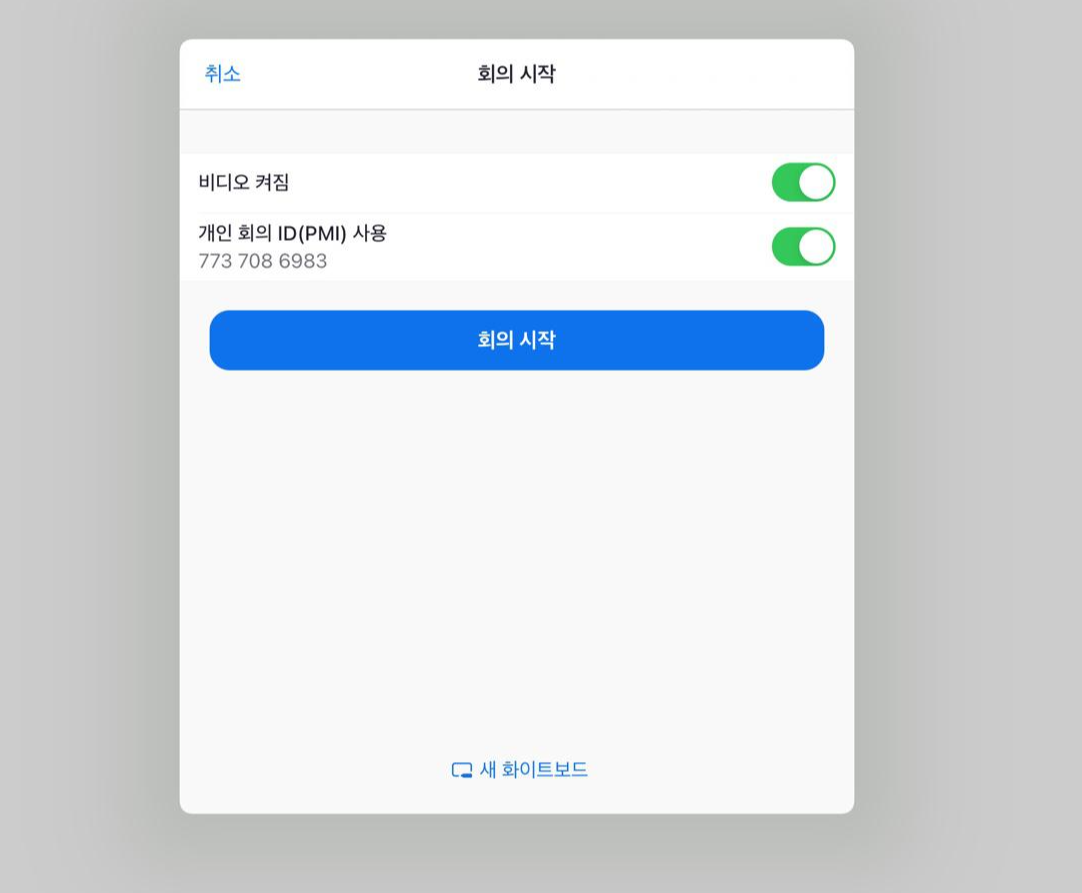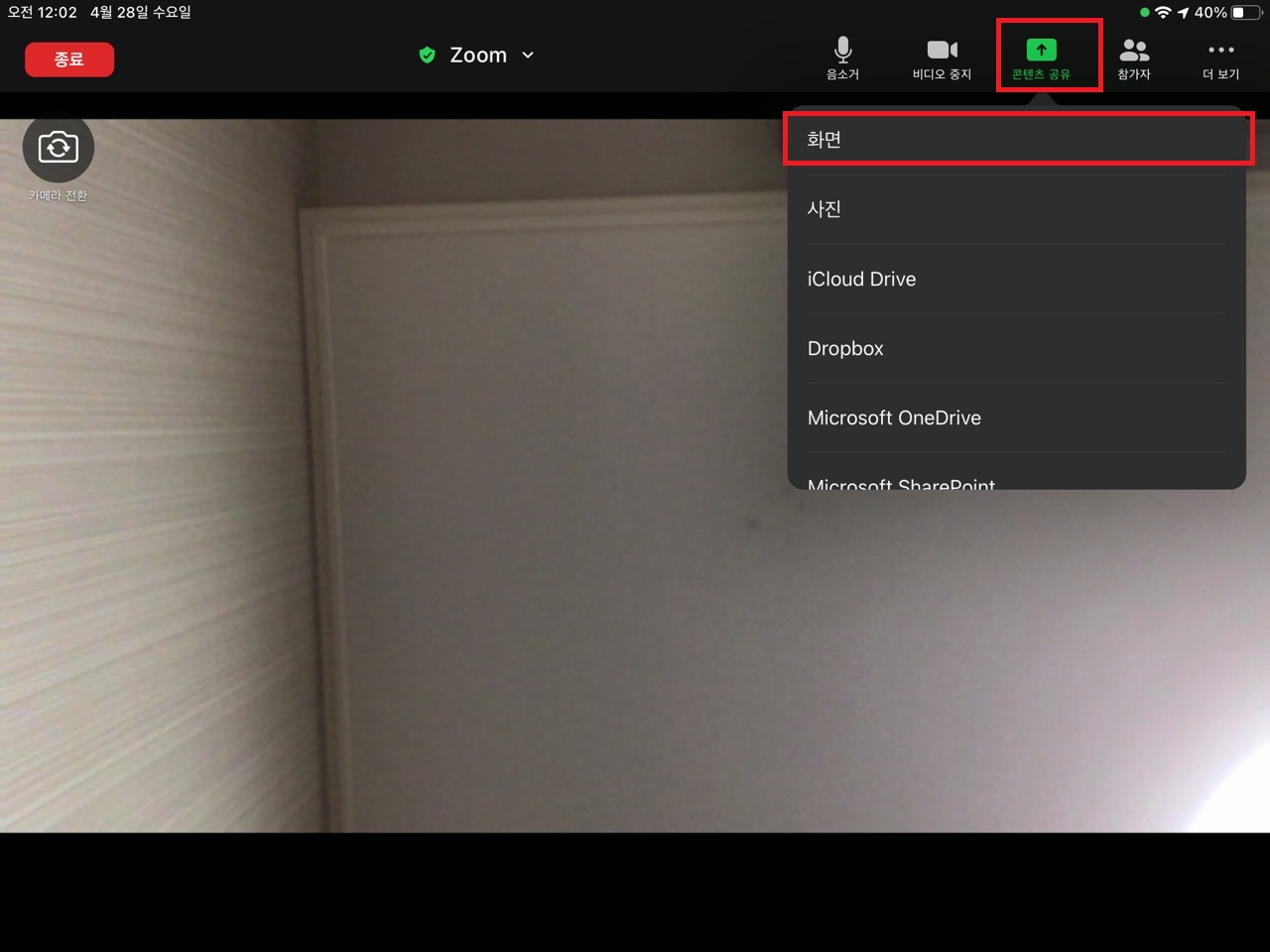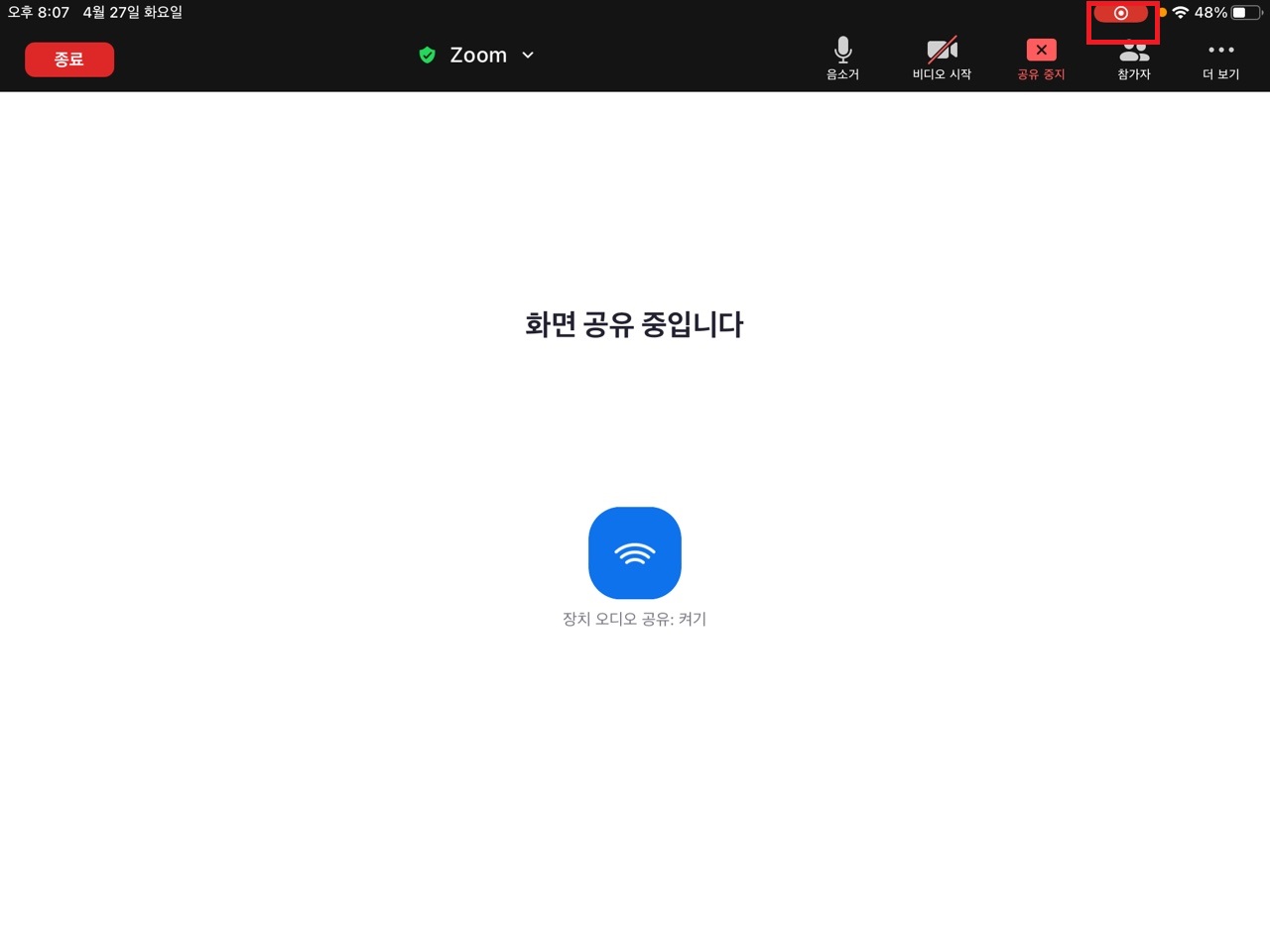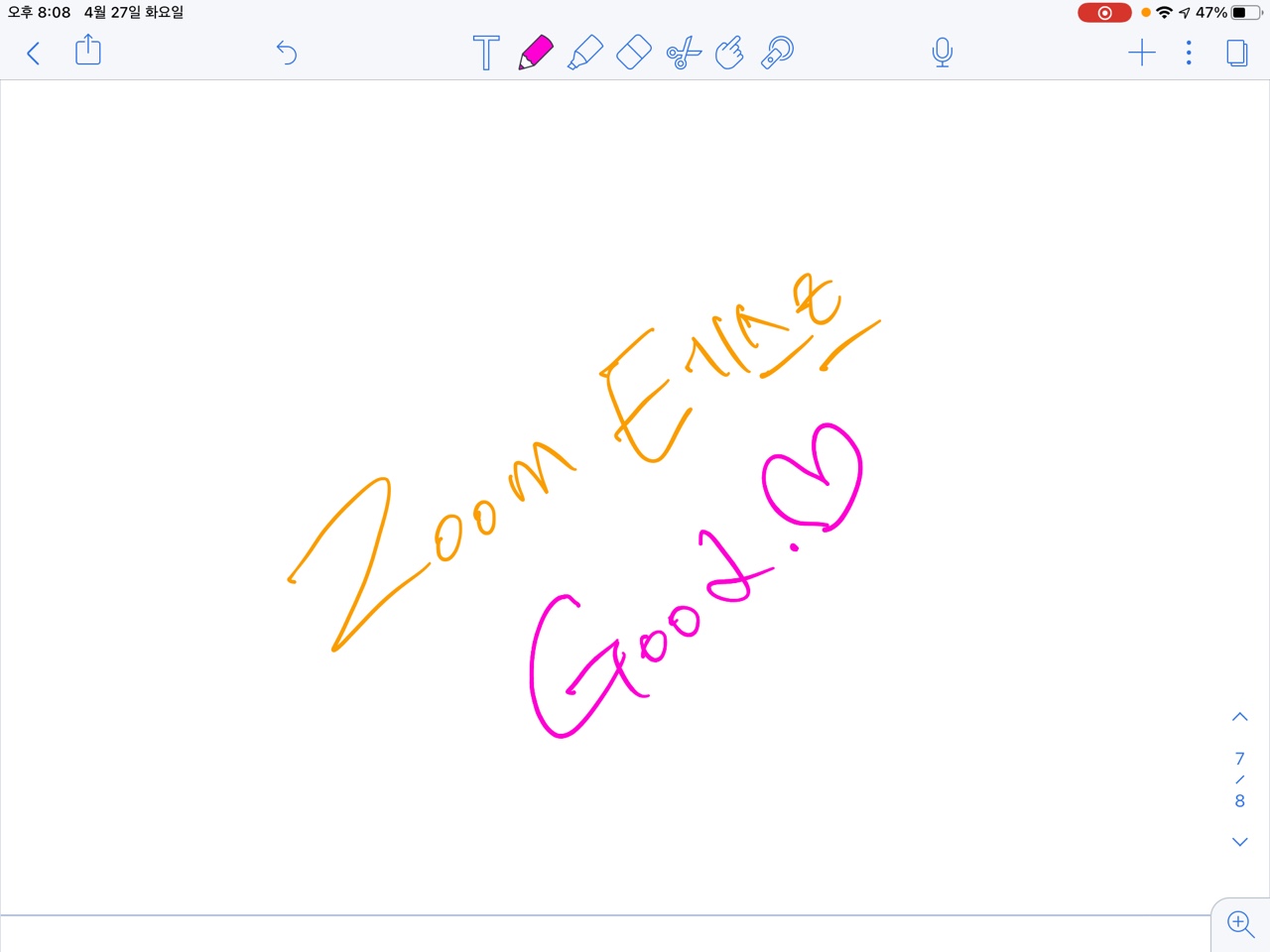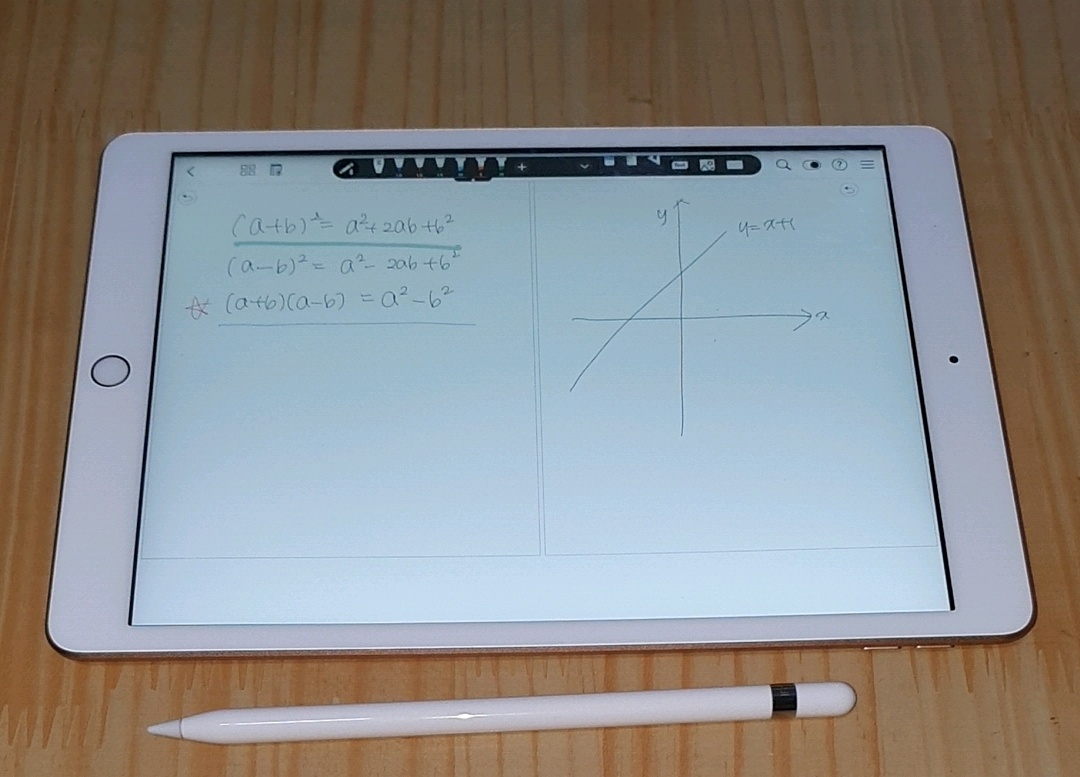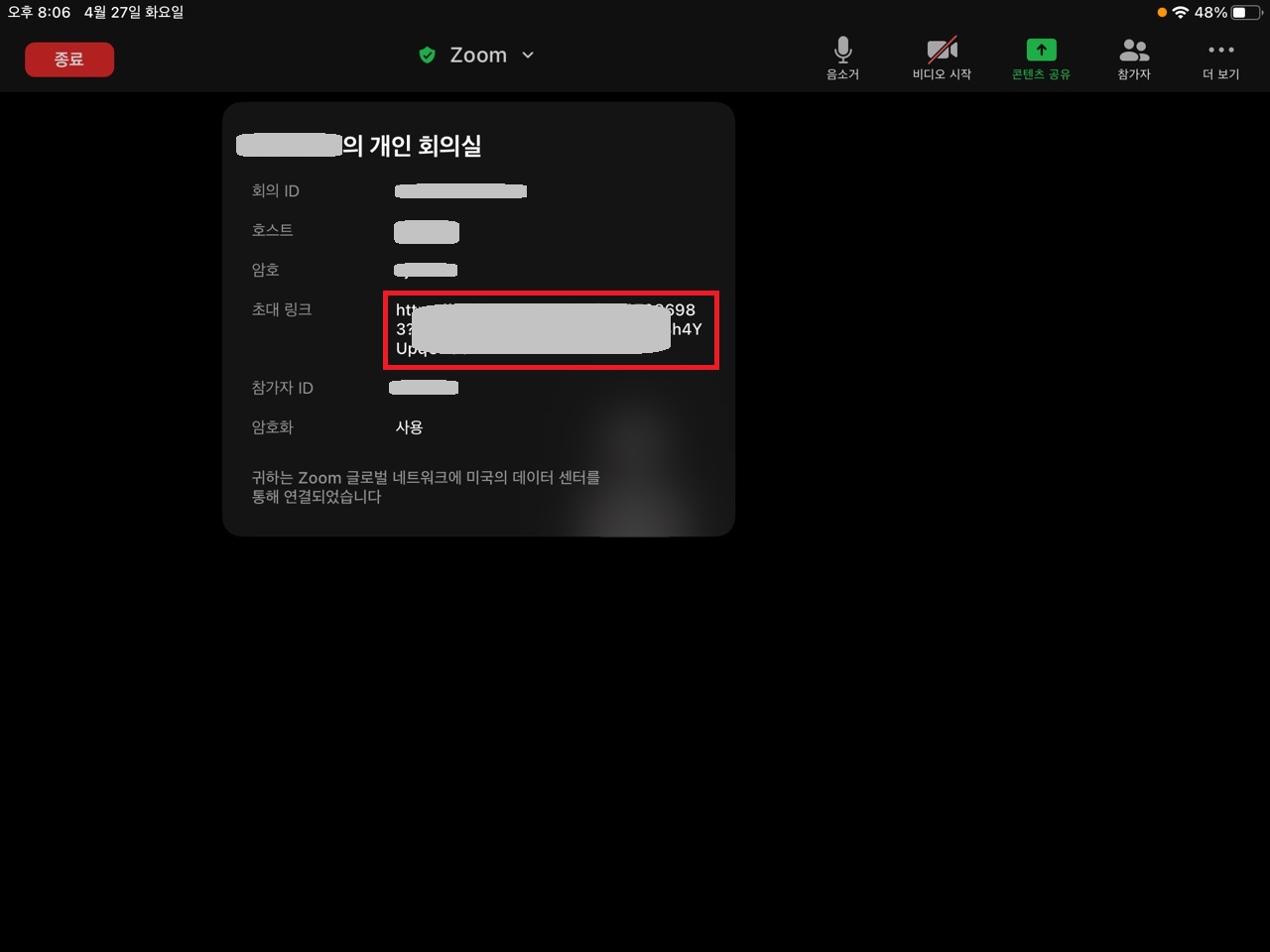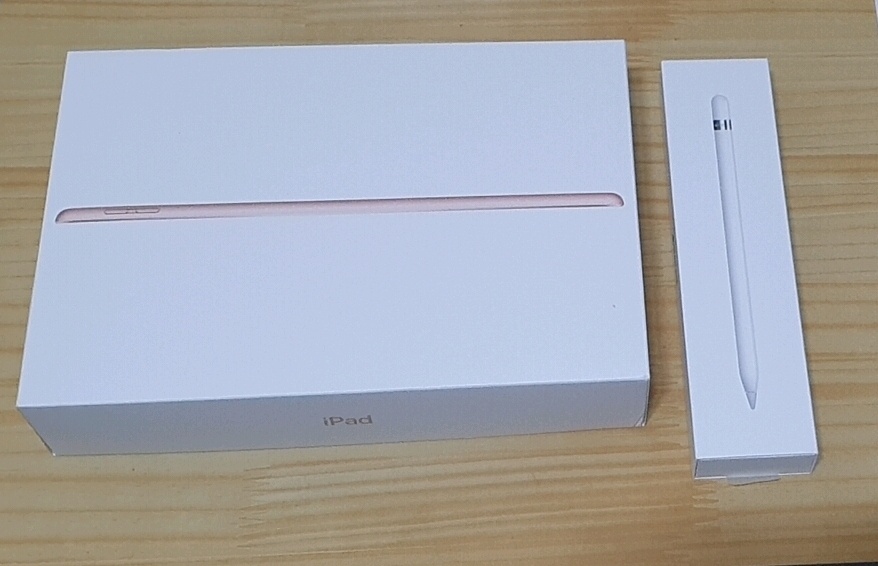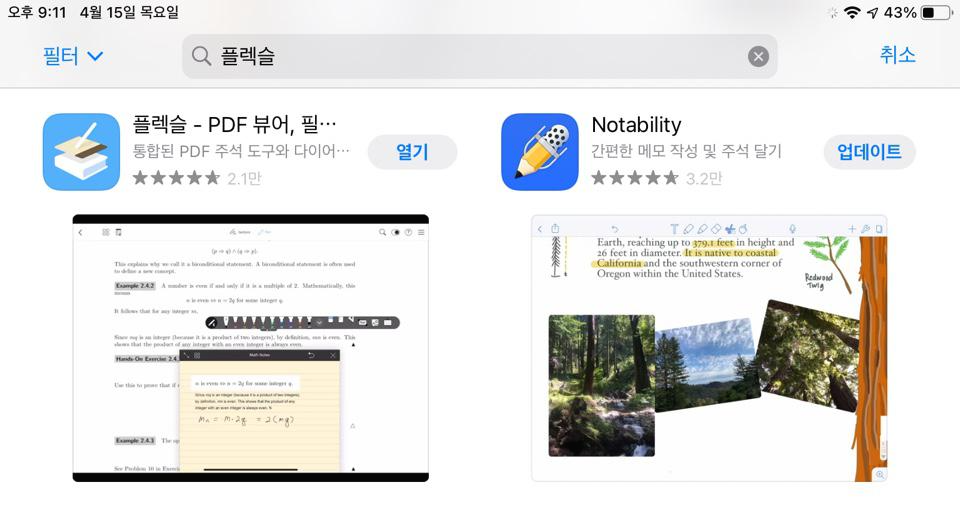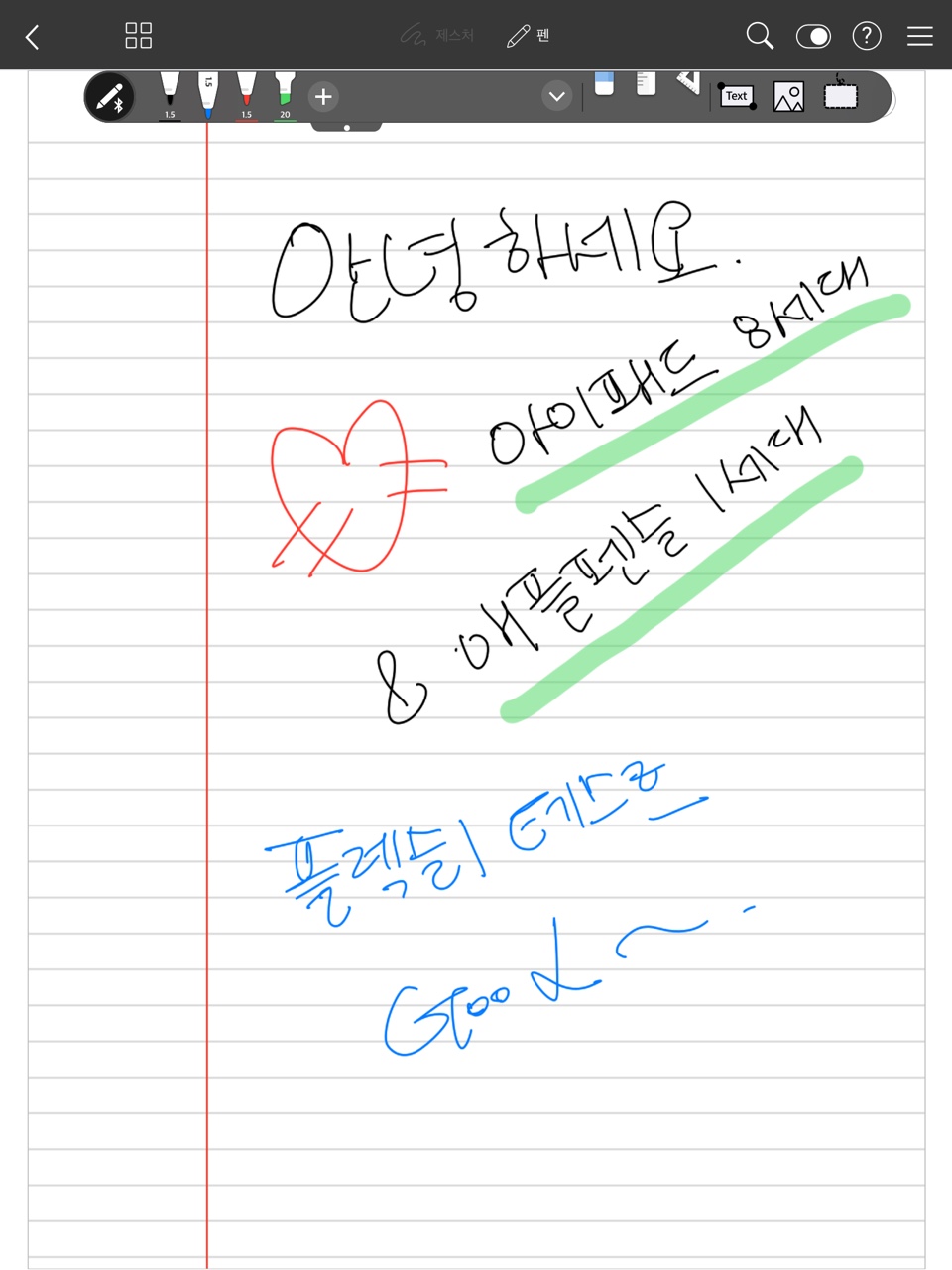부모님 댁에 설치해 드리기 전에 윈도우랑 기본 프로그램들을 세팅했습니다.
디자인도 깔끔했고 속도도 매우 빠릿빠릿하고 좋았는데요
lg울트라노트북 15DU40N 후기를 남겨보겠습니다.
15DU40N 개봉후기
박스는 이렇게 깔끔합니다.

개봉을 살포시 해보겠습니다.
노트북이 조심스럽게 싸여있고요
충전기가 함께 들어있는 구성입니다.
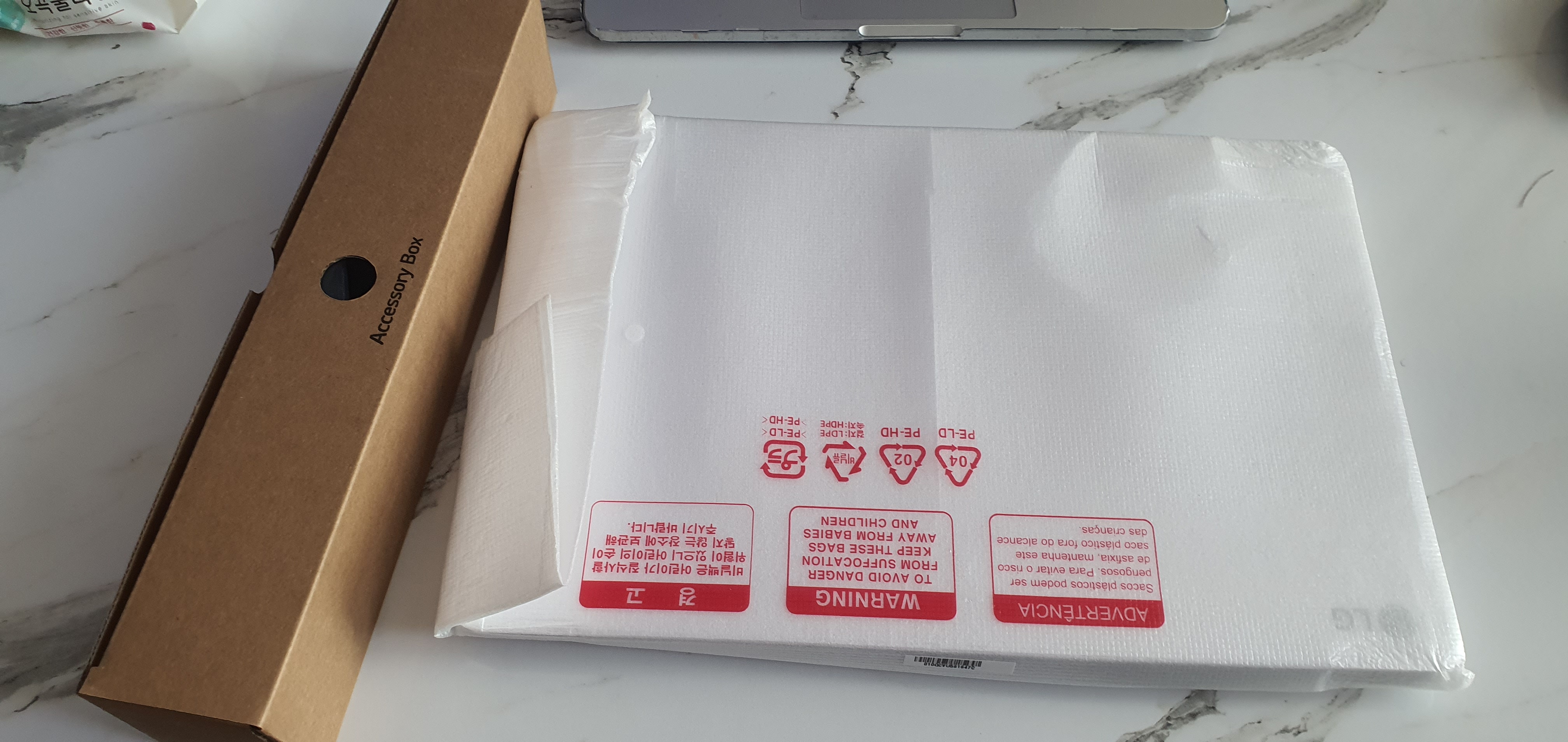
포장을 마저 뜯으니 화이트 컬러의 깔끔한 노트북이 보이시죠?
이쁘네요. 군더더기 없이 깔끔하고 이뻐요
(속닥속닥 로고만 빼고 ㅋ)
15인치라 매우 넓고 생각보다 뚜께도 얇은 편이에요
1.8KG의 무게라고 해서 무거울까봐 걱정했는데
무겁지도 않아요
집안 곳곳 돌아다니면서 쓰기에 딱 좋네요.

판매처에서 주는 사은품으로 마우스패드랑 마우스를 받았어요
마우스가 이쁘긴 한데 너무 낮아서 쓰기 불편해요
제가 너무 좋은 마우스를 써서 그런 것일 수도 있는데요
우선 드리고 추후 불편하다고 하면 바꿔 드리려고 합니다.

15UD40N-GX36K 사용후기
저는 15UD40N-GX36K 의 프리도스 모델을 구매했습니다.
윈도우를 직접 깔아보았는데요
프리도스 모델에 파티션이 두 개로 나눠있는데 기본으로 드라이버들이 있는 파티션이 있더라고요
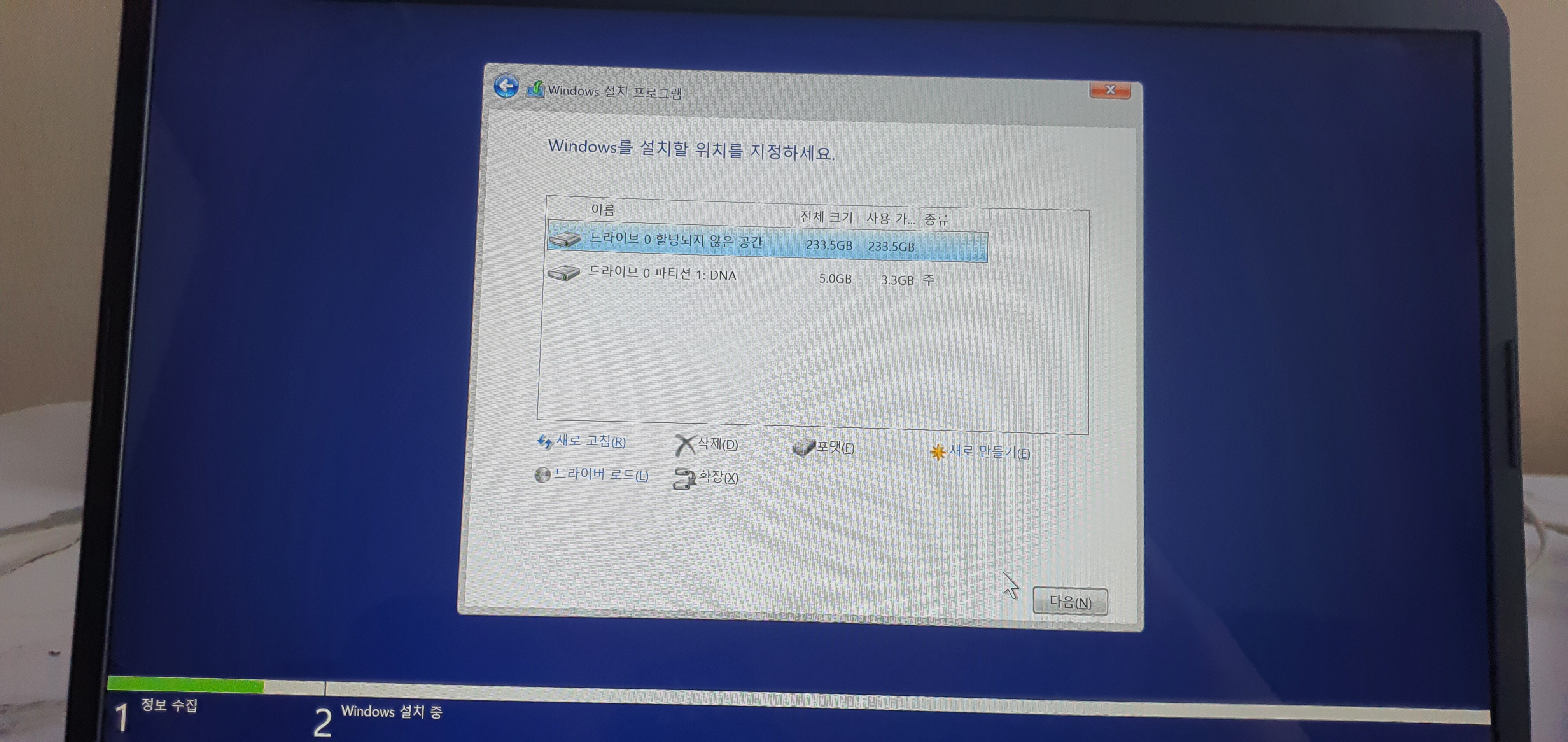
윈도우를 설치했어요
역시 새 컴퓨터라 빠릿빠릿 좋습니다.

최초로 윈도우가 부팅되었습니다.
넓은 화면이 너무 마음에 들어요 제가 가지고 싶네요
(다음에 노트북을 구매하면 15인치를 사리라..)

영상이나 웹서핑을 구동해 보았는데 쾌적하니 너무 좋았습니다.
아버지가 참 좋아하실 것 같아요.
15DU40N 사양 및 구성
모델명 : 15UD40N-GX36K
화면 : 15인치
무게 : 1.8KG
CPU : AMD 라이젠3 4300U
윈도우 : 프리도스
RAM : 8기가
SSD: 500GB
(RAM과SSD는 판매처에서 변경 가능합니다)
LG울트라노트북 보급형 라인업인 15UD40N은 다양한 스펙의 구성이 많이 있어요
15UD40N-GX56K, 15UD40N-GX76K 은 조금더 상위 모델로 CPU 가 더 좋아요
저도 마지막까지 15UD40N-GX56K와 고민했는데요 부모님이 쓰시기에 15UD40N-GX36K도좋네요
SSD나 RAM은 원하는대로 구성해주시는 곳이 많으니 참고해주세요.
15UD40N 가격
2021년 5월 기준 네이버 쇼핑 검색 가격입니다.
15UD40N-GX36K 은 70만원대부터 구성이 가능합니다. (라이젠3-4300U)
15UD40N-GX56K 은 80만원대부터 구성이 가능합니다. (라이젠5-4500U)
15UD40N-GX76K 은 100만원대부터 구성이 가능합니다. (라이젠7-4700U)
프리도스 기준이라서 윈도우 포함된 노트북 구매시 금액이 올라가실 수 있습니다.
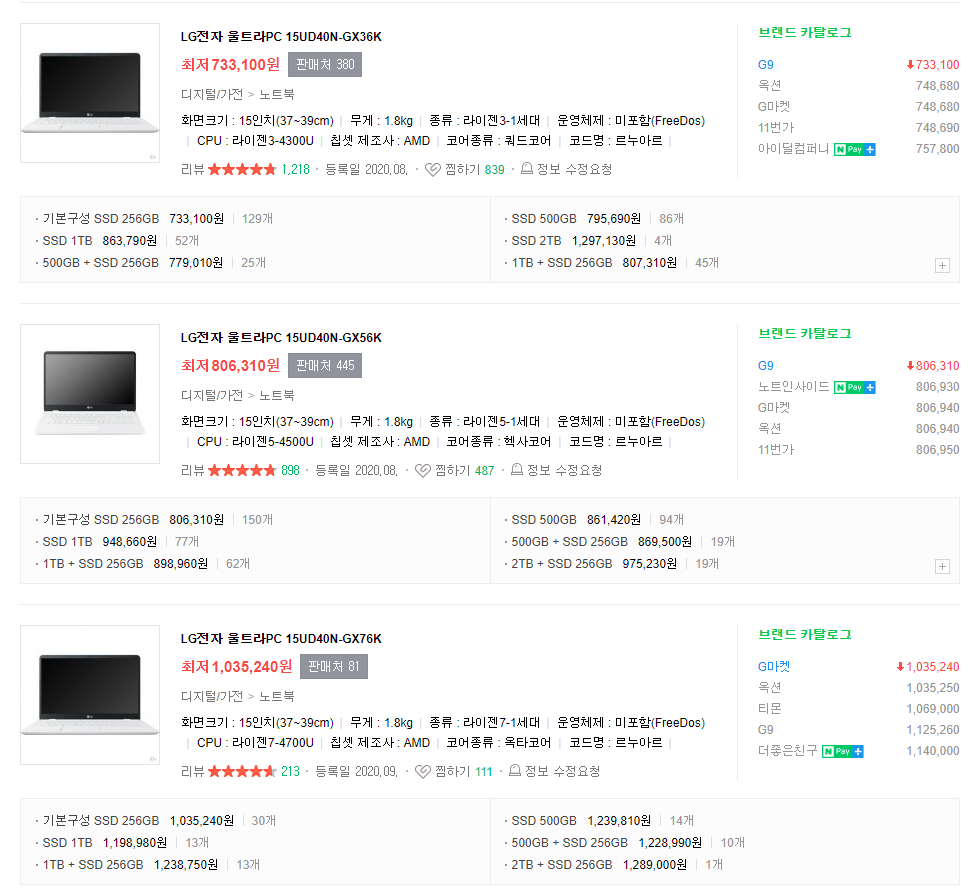
▼이전포스팅 링크
'나의 리뷰' 카테고리의 다른 글
| [ lg울트라노트북] 노트북 고르는 방법과 15DU40N 고른 이유! (2) | 2021.05.03 |
|---|---|
| [ 로지텍 MX MASTER3 블루투스 마우스 ] 개봉기 및 1년 사용후기 (2) | 2021.04.29 |
| [ 줌사용법 ] 아이패드로 하는 zoom 온라인 강의 (2) | 2021.04.28 |
| [ 아이패드 8세대 애플펜슬 1세대 ] 개봉후기 (2) | 2021.04.16 |
| [아이패드와 애플펜슬 고르는 방법] 원격수업 준비 (2) | 2021.04.15 |