줌을 사용하는 초간단 방법을 안내해드릴게요.
저는 아이패드를 이용해서 화면을 공유하는 온라인 강의를 진행하려고 합니다. PC도 많이 다르지 않습니다.
ZOOM 어플을 이용한 온라인 강의 준비
우선 아이패드(혹은 PC)에 ZOOM을 설치해주세요.
아이패드를 이용하실 경우 애플스토어에서 ZOOM을 검색해주시면 아래와 같이 어플이 나와요.
1. ZOOM Cloud Meetings 어플을 설치해주세요.
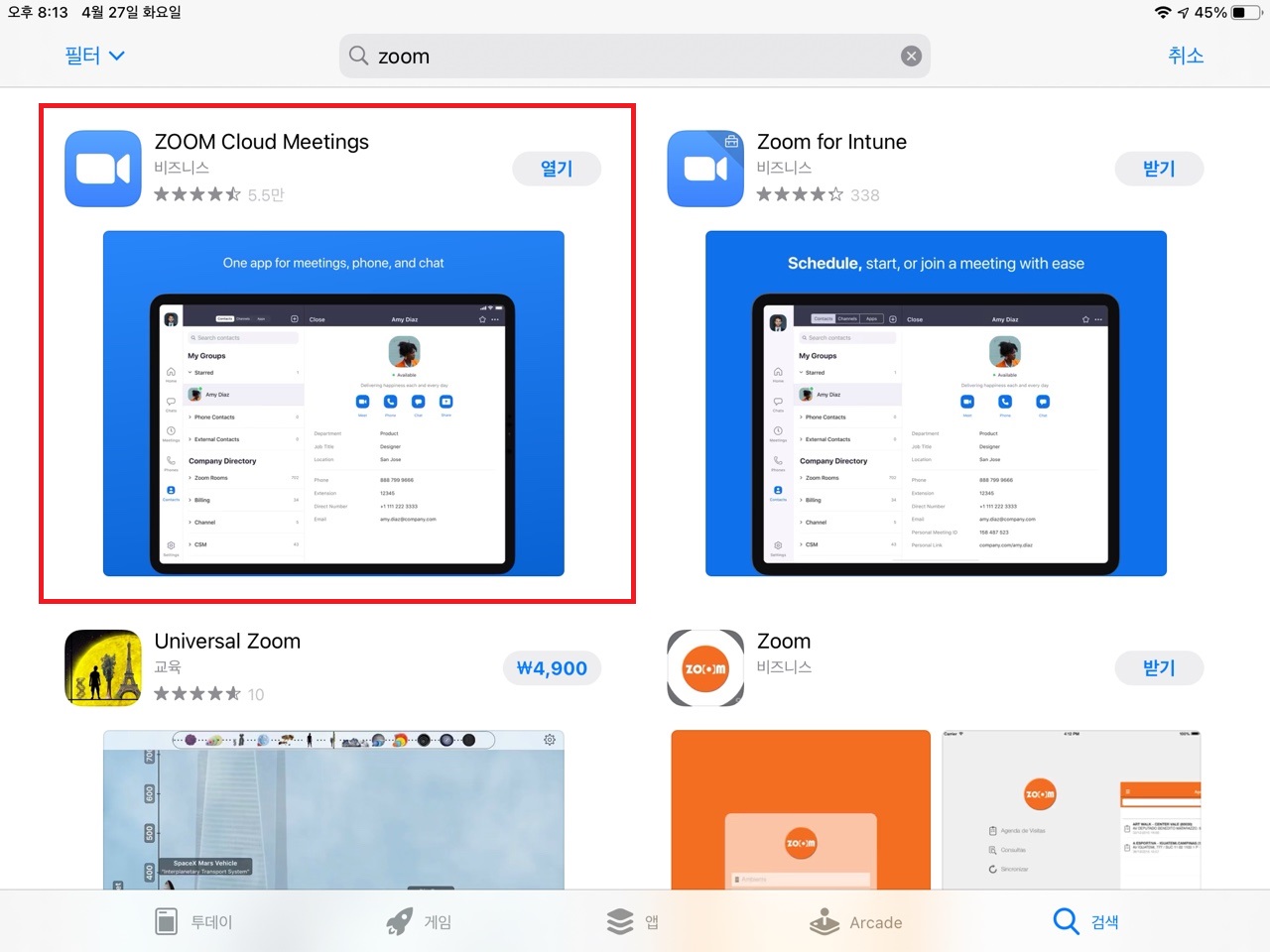
2. ZOOM 어플(줌어플) 을 실행해주세요
새회의를 눌러주세요.
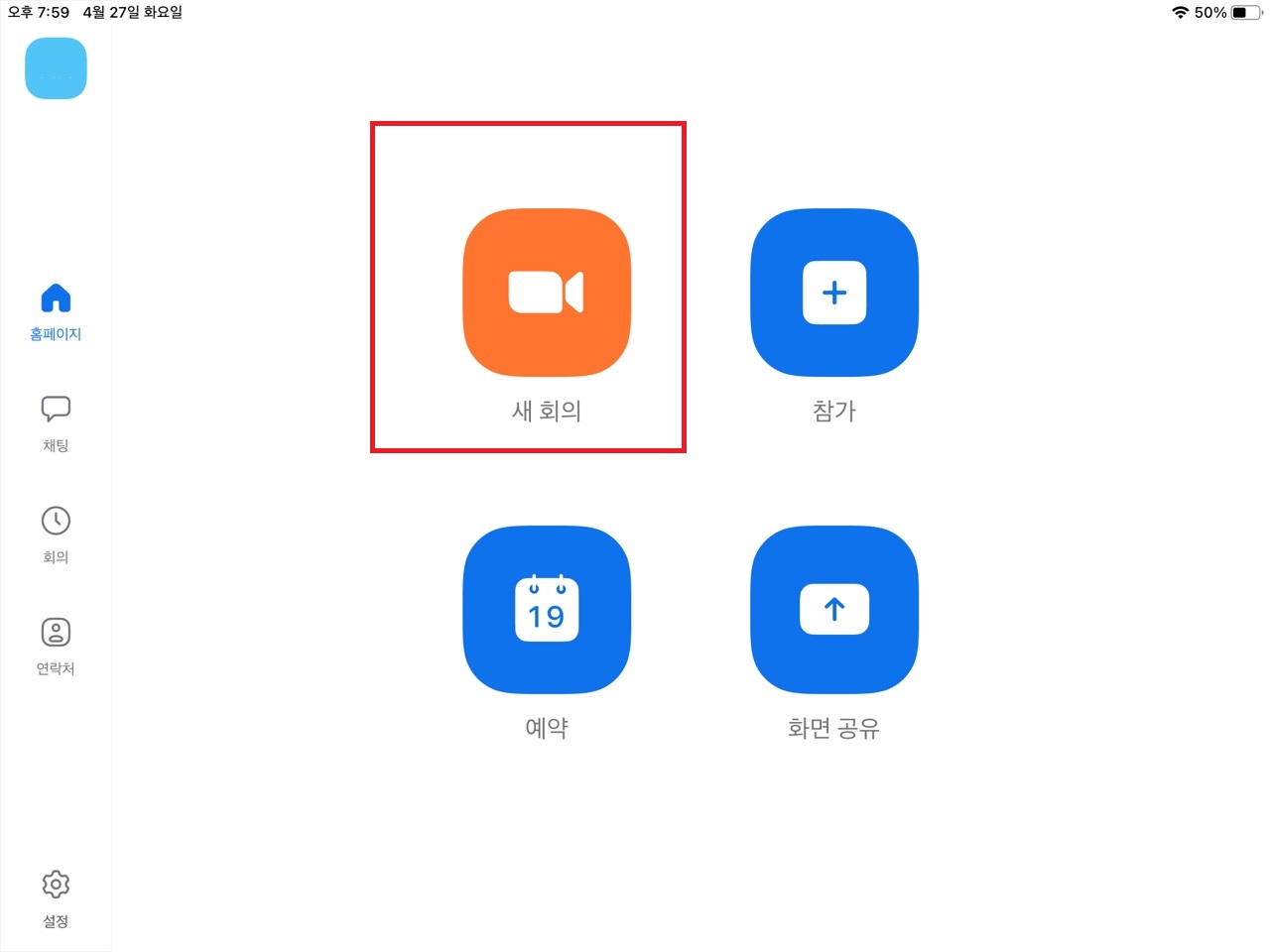
3. 회의시작을 눌러주세요.
비디오 켜짐을 아래상태로(켜진상태) 해주시고 회의시작 버튼을 클릭하시면 됩니다.
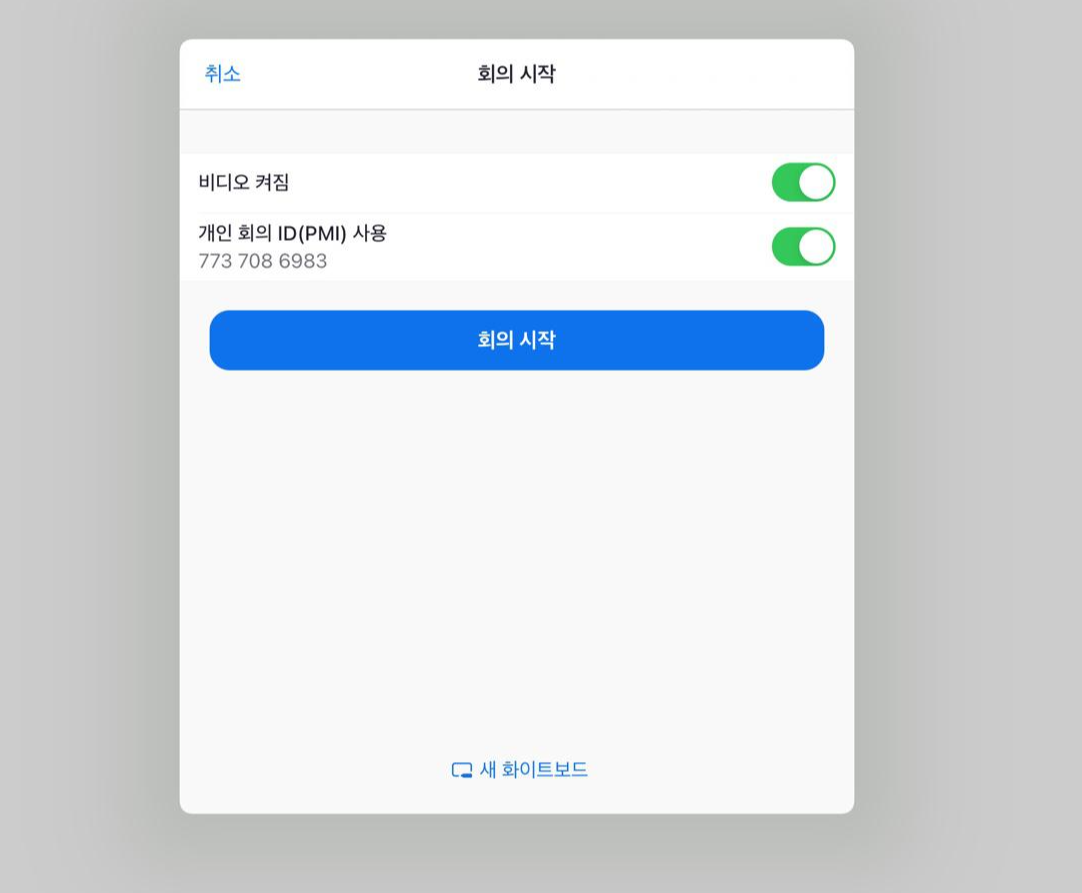
4. 다른 사람의 소리를 들으려면 오디오에 연결하십시오 라는 질문이 나오면
'WIFI 또는 휴대전화 데이터'를 눌러주세요.
아이패드의 카메라로 화면을 보여주면서 수업하실 분들은 이제 링크를 보내 초대하시면 됩니다.
하단에 링크주소 공유하기를 참고해주세요.
5.카메라의 영상이 아닌 아이패드의 화면을 보여주시면서 수업하실 분들은 '콘텐츠 공유' 버튼을 눌러주시고요.
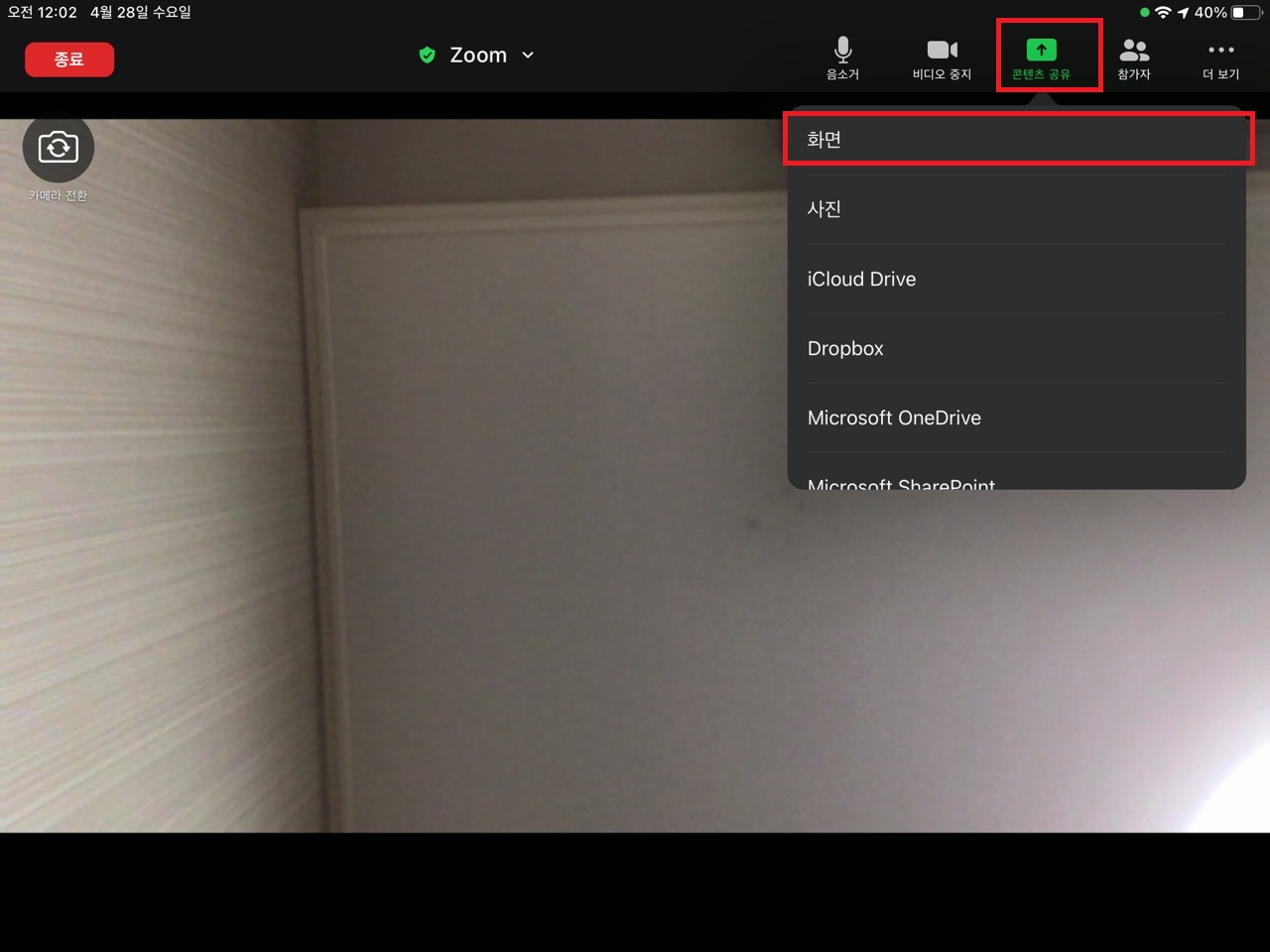
6. ZOOM에서 방송시작 버튼을 눌러주시구요.
3초가 지나면 방송이 시작됩니다.

7. ZOOM 화면 공유가 시작되었습니다. 오른쪽 상단에 빨간색 타원이 생기시면 제대로 실행이 되신 겁니다.
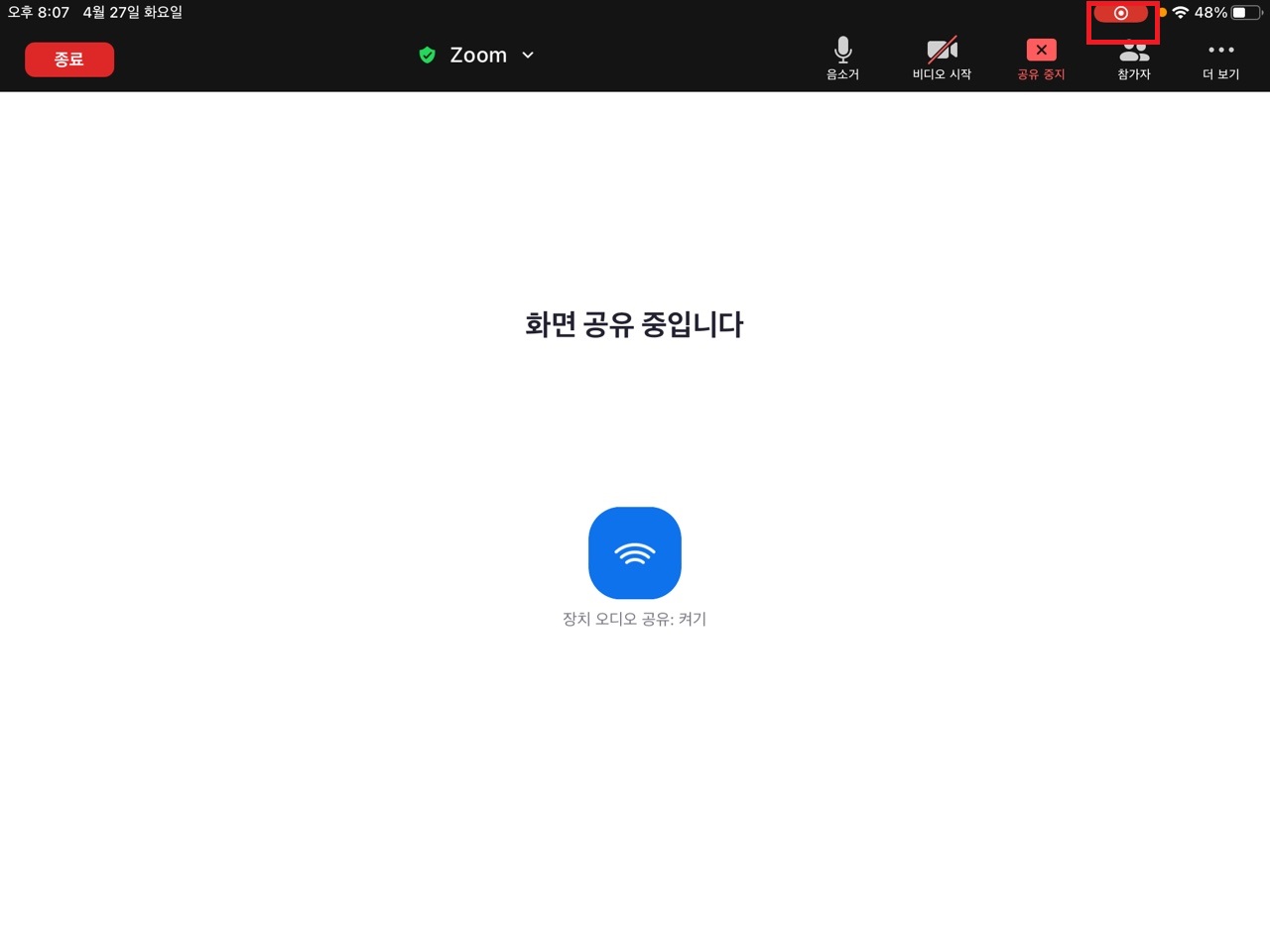
8. 이제 원하는 어플을 열어서 수업을 진행해주시면 됩니다.
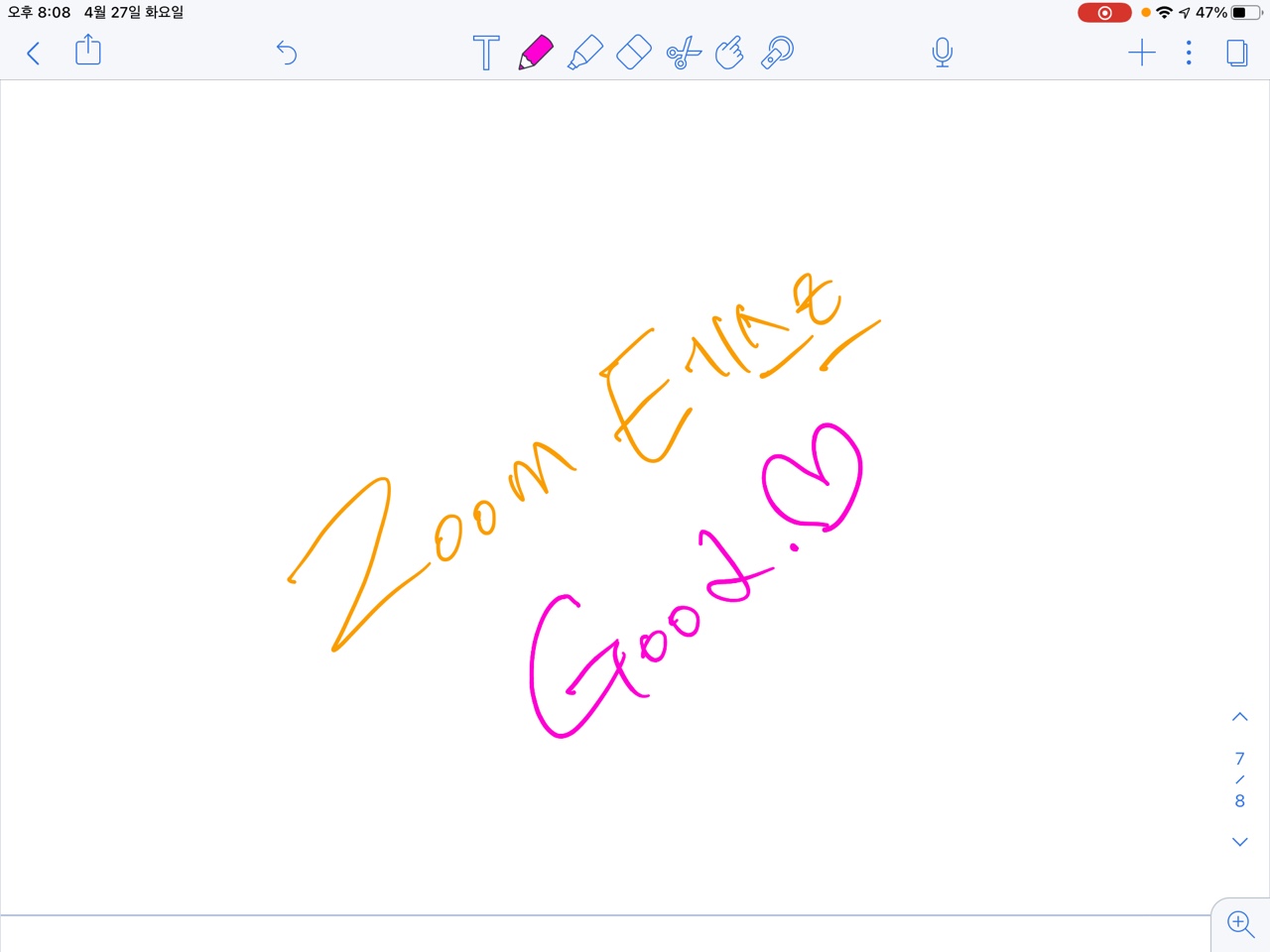
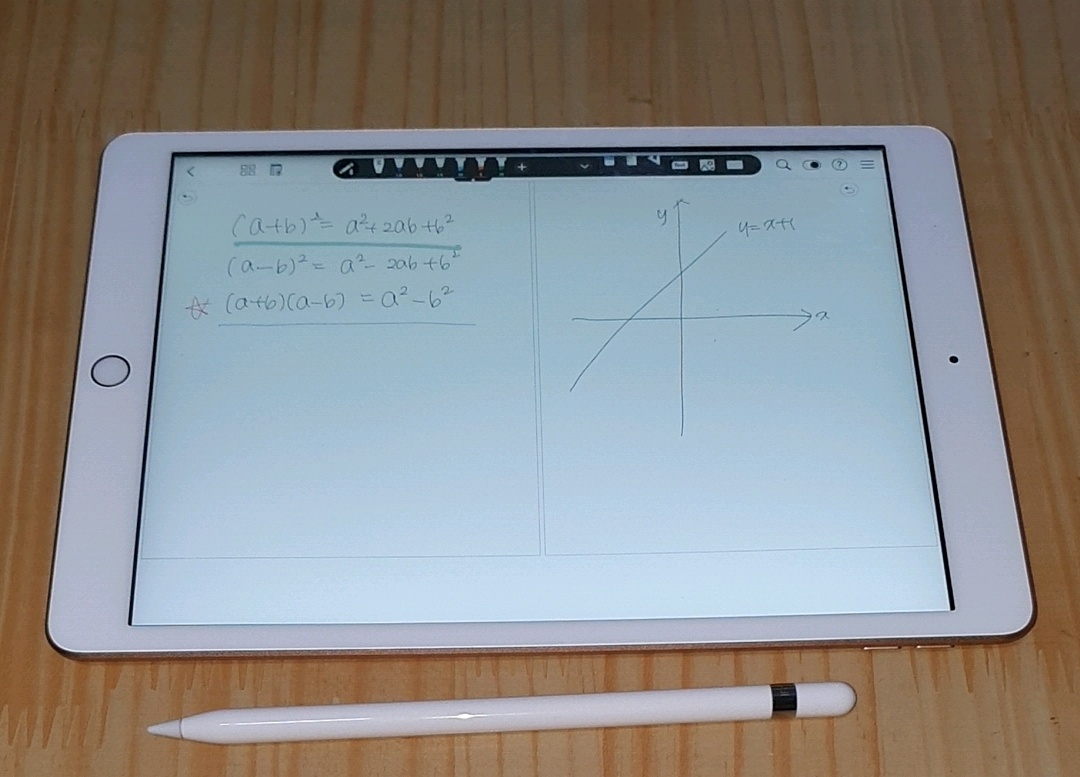
ZOOM 링크주소 공유하기 (초대하기)
상단 가운데 Zoom을 클릭하시면 아래 000의 개인 회의실이 나옵니다
이때 초대 링크를 눌러서 복사하셔서 카카오톡(혹은 다른메신저)를 통해 붙여넣기 해주시면 됩니다.
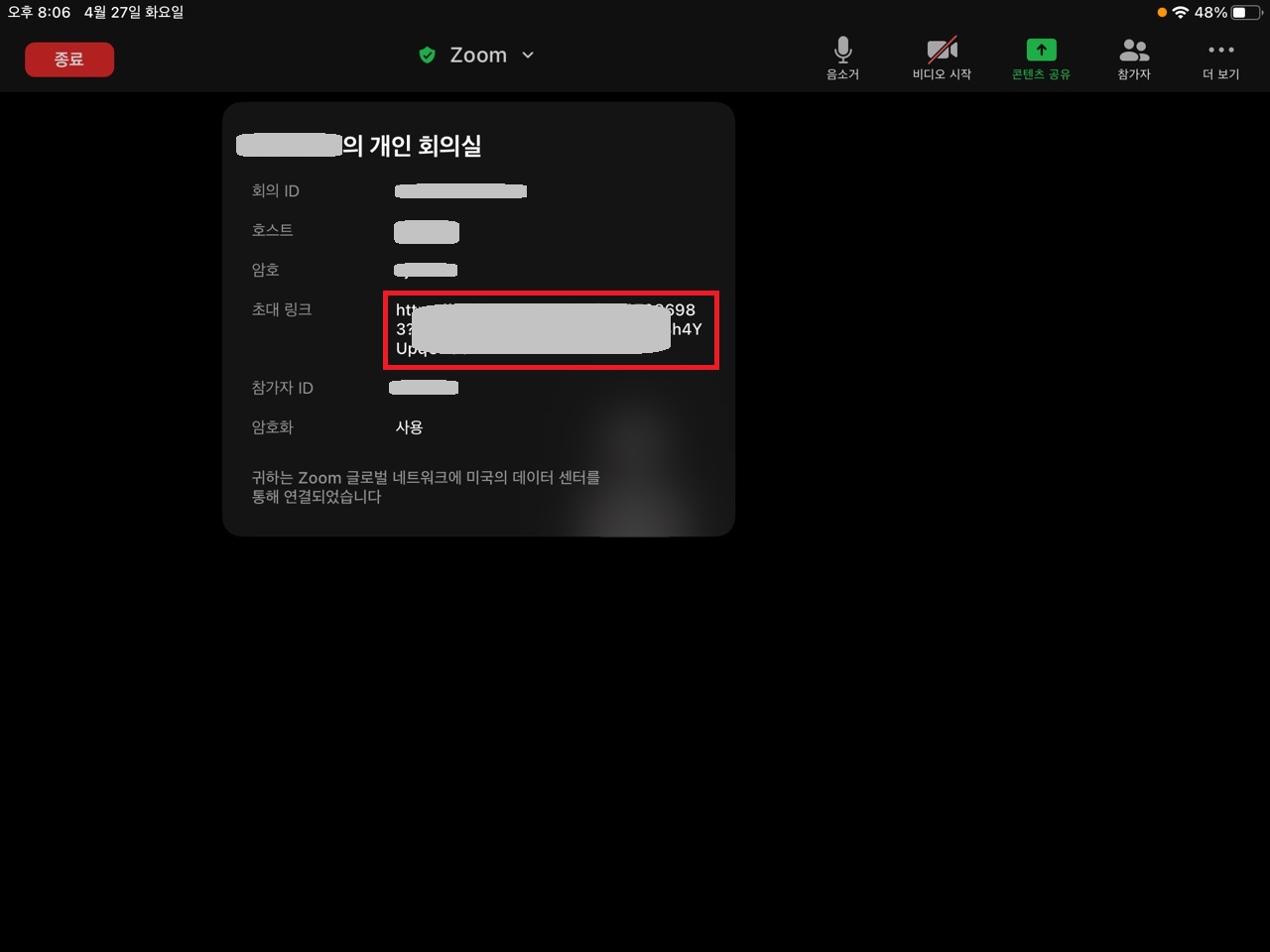
- 암호기능의 경우 설정에서 켜 두시면 사용 가능합니다
이렇게 하시면 간단하게 아이패드를 통해 간단하게 온라인 강의를 하실 수 있습니다.
아이패드에는 마이크 기능이 있기 때문에 기본적인 음성도 제공이 되구요 카메라를 통해 영상을 공유하기도 가능합니다.
또 화면을 통한 필기는 가독성이 떨어지지만 아이패드 화면을 직접 공유하여 필기하거나 사이트를 보여주면 훨씬 효과적으로 온라인 강의를 진행하실 수 있습니다.
이전 포스팅을 보시고 초간단 온라인 강의 준비해주세요.
1. 아이패드와 애플펜슬 고르는 방법 ▼
2021.04.15 - [나의 리뷰] - [아이패드와 애플펜슬 고르는 방법] 원격수업 준비
2. 아이패드 8세대 애플펜슬 1세대 개봉후기 ▼
'나의 리뷰' 카테고리의 다른 글
| [ lg울트라노트북] 노트북 고르는 방법과 15DU40N 고른 이유! (2) | 2021.05.03 |
|---|---|
| [ 로지텍 MX MASTER3 블루투스 마우스 ] 개봉기 및 1년 사용후기 (2) | 2021.04.29 |
| [ 아이패드 8세대 애플펜슬 1세대 ] 개봉후기 (2) | 2021.04.16 |
| [아이패드와 애플펜슬 고르는 방법] 원격수업 준비 (2) | 2021.04.15 |
| [유파와플메이커] EKW-915WS 와플기 사용후기 (2) | 2021.04.13 |